Code
import numpy as np
import matplotlib.pyplot as plt
import pandas as pd
plt.rcParams['figure.figsize'] = (10, 8)kakamana
April 8, 2023
You have done some very cool things with your image processing skills so far. In this chapter, you will learn how to apply image restoration to remove unwanted objects, logos, text, or damaged areas from pictures! You will also learn how to apply noise, use segmentation to speed up processing, and locate elements in images by their contours.
This Image restoration, Noise, Segmentation and Contours is part of Datacamp course: Image Processing in Python There are images everywhere! Today, images contain a great deal of information that is sometimes difficult to access. Thus, image pre-processing has become a highly valuable skill, applicable to a wide range of applications. As a result of taking this course, you will be able to process, transform, and manipulate images at your discretion, no matter how many there are. Additionally, you will learn how to use scikit-image to restore damaged images, perform noise reduction, smart-resize images, count the number of dots on a dice, apply facial detection, and much more. You will be able to apply your knowledge of machine learning and artificial intelligence, machine and robotic vision, space and medical image analysis, retailing, and many other fields after completing this course. Take the step and dive into the wonderful world of computer vision!
This is my learning experience of data science through DataCamp. These repository contributions are part of my learning journey through my graduate program masters of applied data sciences (MADS) at University Of Michigan, DeepLearning.AI, Coursera & DataCamp. You can find my similar articles & more stories at my medium & LinkedIn profile. I am available at kaggle & github blogs & github repos. Thank you for your motivation, support & valuable feedback.
These include projects, coursework & notebook which I learned through my data science journey. They are created for reproducible & future reference purpose only. All source code, slides or screenshot are intellactual property of respective content authors. If you find these contents beneficial, kindly consider learning subscription from DeepLearning.AI Subscription, Coursera, DataCamp
In this exercise, we’ll restore an image that has missing parts in it, using the inpaint_biharmonic() function.
We’ll work on an image with damaged. Some of the pixels have been replaced by 1s using a binary mask, on purpose, to simulate a damaged image. Replacing pixels with 1s turns them totally black.
The mask is a black and white image with patches that have the position of the image bits that have been corrupted. We can apply the restoration function on these areas.
Remember that inpainting is the process of reconstructing lost or deteriorated parts of images and videos.
def show_image(image, title='Image', cmap_type='gray'):
plt.imshow(image, cmap=cmap_type)
plt.title(title)
plt.axis('off')
def plot_comparison(img_original, img_filtered, img_title_filtered):
fig, (ax1, ax2) = plt.subplots(ncols=2, figsize=(10, 8), sharex=True, sharey=True)
ax1.imshow(img_original, cmap=plt.cm.gray)
ax1.set_title('Original')
ax1.axis('off')
ax2.imshow(img_filtered, cmap=plt.cm.gray)
ax2.set_title(img_title_filtered)
ax2.axis('off')from skimage.restoration import inpaint
from skimage.transform import resize
from skimage import color
defect_image = plt.imread('dataset/damaged_astronaut.png')
defect_image = resize(defect_image, (512, 512))
defect_image = color.rgba2rgb(defect_image)
mask = pd.read_csv('dataset/astronaut_mask.csv').to_numpy()
# Apply the restoration function to the image using the mask
restored_image = inpaint.inpaint_biharmonic(defect_image, mask, multichannel=True)
# Show ther defective image
plot_comparison(defect_image, restored_image, 'Restored image')/var/folders/gk/g6hht_993hbcv0ffg5wyh8f00000gn/T/ipykernel_4479/1653755894.py:12: FutureWarning: `multichannel` is a deprecated argument name for `inpaint_biharmonic`. It will be removed in version 1.0. Please use `channel_axis` instead.
restored_image = inpaint.inpaint_biharmonic(defect_image, mask, multichannel=True)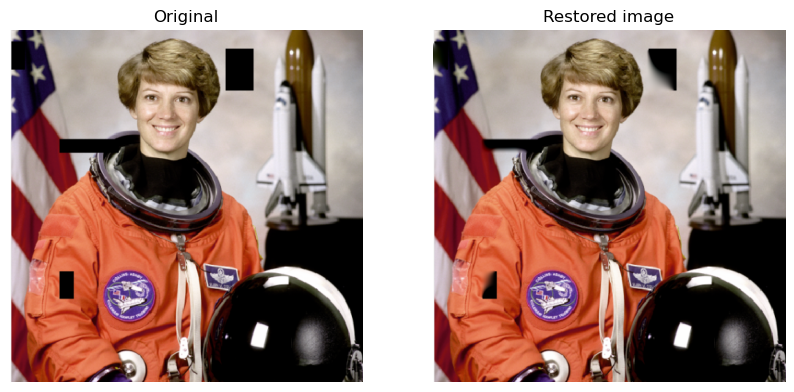
another use of image restoration is removing objects from an scene. In this exercise, we’ll remove the Datacamp logo from an image.
You will create and set the mask to be able to erase the logo by inpainting this area.
Remember that when you want to remove an object from an image you can either manually delineate that object or run some image analysis algorithm to find it.
image_with_logo = plt.imread('dataset/4.2.06_w_logo_2_2.png')
# Initialize the mask
mask = np.zeros(image_with_logo.shape[:-1])
# Set the pixels where the logo is to 1
mask[210:272, 360:425] = 1
# Apply inpainting to remove the logo
image_logo_removed = inpaint.inpaint_biharmonic(image_with_logo,
mask,
multichannel=True)
# Show the original and logo removed images
plot_comparison(image_with_logo, image_logo_removed, 'Image with logo removed')In this exercise, we’ll practice adding noise to a fruit image.
We have a noisy image that we want to improve by removing the noise in it.
Use total variation filter denoising to accomplish this.
from skimage.restoration import denoise_tv_chambolle
noisy_image = plt.imread('dataset/miny.jpeg')
# Apply total variation filter denoising
denoised_image = denoise_tv_chambolle(noisy_image, multichannel=True)
# Show the noisy and denoised image
plot_comparison(noisy_image, denoised_image, 'Denoised Image')In this exercise, you will reduce the noise in this landscape picture.
Since we prefer to preserve the edges in the image, we’ll use the bilateral denoising filter.
from skimage.restoration import denoise_bilateral
landscape_image = plt.imread('dataset/noise-noisy-nature.jpg')
# Apply bilateral filter denoising
denoised_image = denoise_bilateral(landscape_image, multichannel=True)
# Show original and resulting images
#plot_comparison(landscape_image, denoised_image, 'Denoised Image')
show_image(landscape_image,"landscape_image")/var/folders/gk/g6hht_993hbcv0ffg5wyh8f00000gn/T/ipykernel_4479/3001801916.py:6: FutureWarning: `multichannel` is a deprecated argument name for `denoise_bilateral`. It will be removed in version 1.0. Please use `channel_axis` instead.
denoised_image = denoise_bilateral(landscape_image, multichannel=True)In this exercise, you will apply unsupervised segmentation to the same image, before it’s passed to a face detection machine learning model.
So you will reduce this image from 265×191=50,615 pixels down to 400 regions.
from skimage.segmentation import slic
from skimage.color import label2rgb
face_image = plt.imread('dataset/chinese.jpg')
# Obtain the segmentation with 400 regions
segments = slic(face_image, n_segments=400)
# Put segments on top of original image to compare
segmented_image = label2rgb(segments, face_image, kind='avg')
# Show the segmented image
#plot_comparison(face_image, segmented_image, 'Segmented image, 400 superpixels')
show_image(face_image,"chinese")
In this exercise we’ll find the contour of a horse.
For that we will make use of a binarized image provided by scikit-image in its data module. Binarized images are easier to process when finding contours with this algorithm. Remember that contour finding only supports 2D image arrays.
Once the contour is detected, we will display it together with the original image. That way we can check if our analysis was correct!
Let’s work a bit more on how to prepare an image to be able to find its contours and extract information from it.
We’ll process an image of two purple dices loaded as image_dices and determine what number was rolled for each dice.  In this case, the image is not grayscale or binary yet. This means we need to perform some image pre-processing steps before looking for the contours. First, we’ll transform the image to a 2D array grayscale image and next apply thresholding. Finally, the contours are displayed together with the original image.
In this case, the image is not grayscale or binary yet. This means we need to perform some image pre-processing steps before looking for the contours. First, we’ll transform the image to a 2D array grayscale image and next apply thresholding. Finally, the contours are displayed together with the original image.
from skimage.io import imread
from skimage.filters import threshold_otsu
image_dices = imread('dataset/dices.png')
# Make the image grayscale
image_dices = color.rgb2gray(image_dices)
# Obtain the optimal thresh value
thresh = threshold_otsu(image_dices)
# Apply thresholding
binary = image_dices > thresh
# Find contours at a constant value of 0.8
contours = measure.find_contours(binary, level=0.8)
# Show the image
show_image_contour(image_dices, contours)ValueError: the input array must have size 3 along `channel_axis`, got (120, 120, 4)Now we have found the contours, we can extract information from it.
In the previous exercise, we prepared a purple dices image to find its contours:
This time we’ll determine what number was rolled for the dice, by counting the dots in the image.
Create a list with all contour’s shapes as shape_contours. You can see all the contours shapes by calling shape_contours in the console, once you have created it.
Check that most of the contours aren’t bigger in size than 50. If you count them, they are the exact number of dots in the image.
shape_contours = [cnt.shape[0] for cnt in contours]
# Set 50 as the maximum size of the dots shape
max_dots_shape = 50
# Count dots in contours excluding bigger than dots size
dots_contours = [cnt for cnt in contours if np.shape(cnt)[0] < max_dots_shape]
# Shows all contours found
show_image_contour(binary, contours)
# Print the dice's number
print('Dice`s dots number: {}.'.format(len(dots_contours)))NameError: name 'binary' is not defined